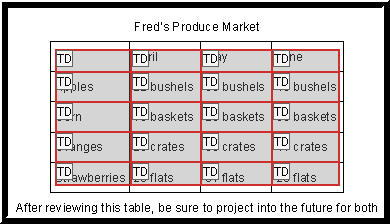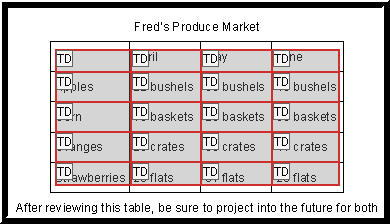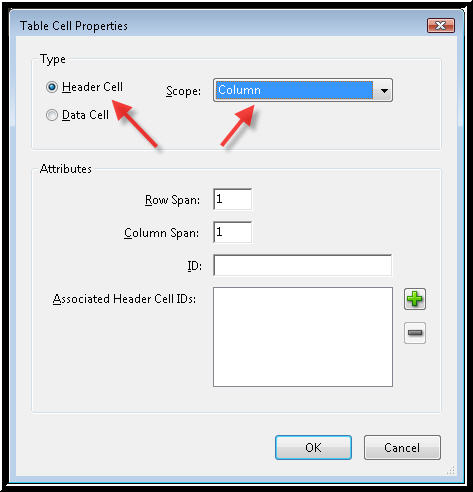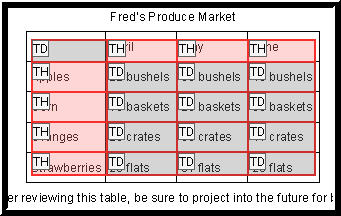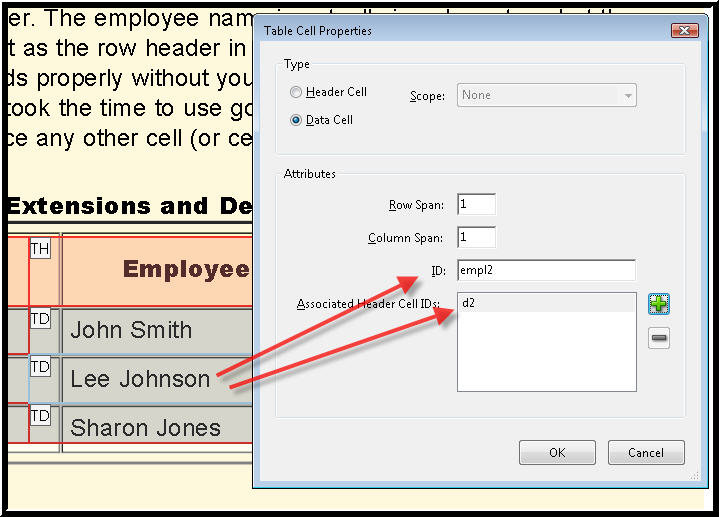Using the Acrobat TouchUp Reading Order Tool
The TouchUp Reading Order Tool in Acrobat can be used to mark up tables. In order to do so, the table must first be tagged as a table.
EXERCISE: Take the PDF file created by Acrobat and follow along with the instructor using the TouchUp Reading Order Tool.
- Open the practice ZIP file TableWithBookmarkForTitle-AcrobatPDFMakerForWord.zip.
- Select the file within the ZIP file and either right click or press the APPLICATION Key. A context menu appears.
- Choose Open or Open with Adobe Acrobat 9.1. Acrobat opens the document.
- Choose Tools (T), Advanced Editing submenu (A), TouchUp Reading Order Tool (G). The TouchUp Reading Order dialog box opens.
- Make sure the Show Tables and Figures and Show Table Cells check boxes are checked.
- RIGHT CLICK the table in the document. A context menu appears.
- Choose Edit Table Summary. The Table Summary dialog box appears.
NOTE: Currently this is the only way to add a table summary to a PDF table. It cannot be done using the tags tree.
- Type in a summary and press TAB to move to the OK button, followed by ENTER. The Table Summary dialog box closes.
NOTE: The instructor used this text "Second quarter. Months are across the top. Produce is down the left side."
- RIGHT CLICK the table in the document again. The context menu appears.
- Choose Table Editor. The menu closes and the Acrobat shows a grid around the table and the individual cells of the table.
- Right click the grid. A context menu appears. Choose Table Editor Options. The Table Editor Options dialog box appears.
- Check the Show Cell Type check box, and click the OK button. The dialog box closes and focus returns to the grid in the document.
At this point all of the cells are marked as TD (table data) cells.
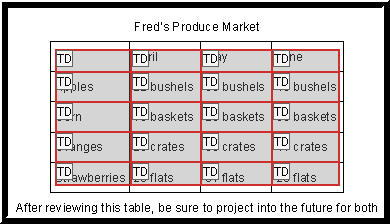
A picture showing the markup for table cells using the Table Editor
- RIGHT CLICK the cell for April, and choose Table Cell Properties... in the context menu.
- Select the radio button for Header Cell, and choose Column in the Scope combo box.
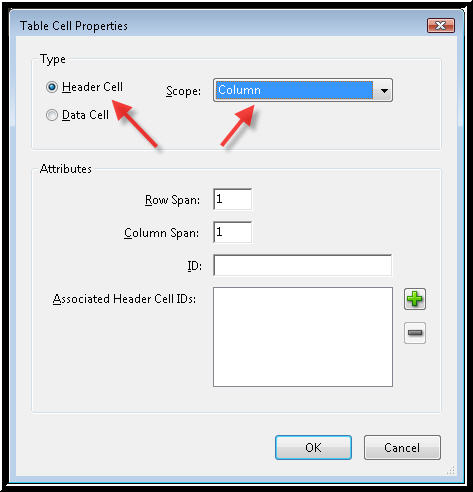
A picture showing the Table Cell Properties dialog box
- Click the OK button. The Table Cell Properties dialog box closes. The cell for April now shows a TH for Table Header.
- Continue this process for the remaining table header cells in row one, May and June.
- Use the same process to code the row header cells as header cells. Set the Scope combo box to Row for them.
TIP: You can select multiple cells by pressing the SHIFT key while clicking.
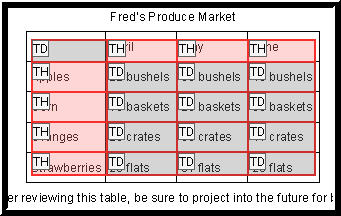
A picture showing the markup for table cells after coding headers
- Click outside the table. The grid disappears and the TouchUp Reading Order Tool reappears.
- Close the TouchUp Reading Order Tool, and choose Save As to save this document with a different name so you can compare it to the original. The instructor saved it as TableWithBookmarkForTitle-AcrobatPDFMakerForWord-B.
Unique Header ID's and Associating Data Cells with Header ID's
The TouchUp Reading Order Tool can also be used to assign unique header ID's to cells and to associate data cells with header ID's.
Using the example of the table Employee Extensions and Departments from the section on Using Headers, ID, and Axis Attributes:
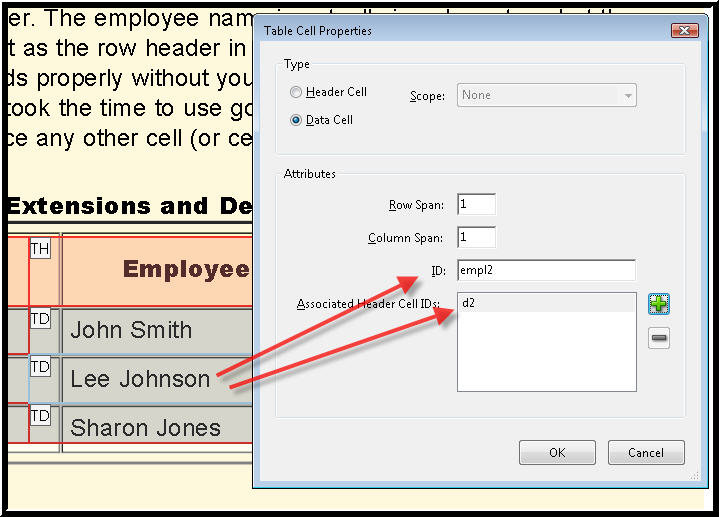
A picture showing the Table Cell Properties dialog box showing header and id information for the cell containing employee name Lee Johnson
Here is an example PDF document Employee Names and Departments created from a Web page on the local computer hard drive that also uses headers and ID's. The TouchUp Reading Order Tool was used to assign ID and header values to the cells so it would read properly.
Prior page
Next page