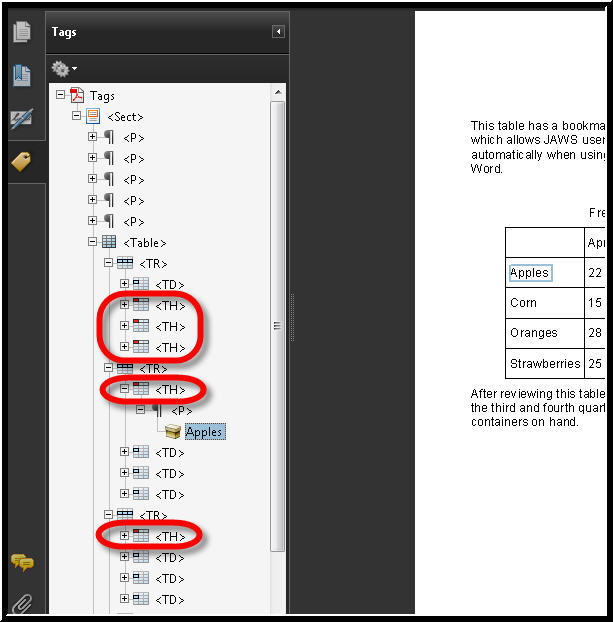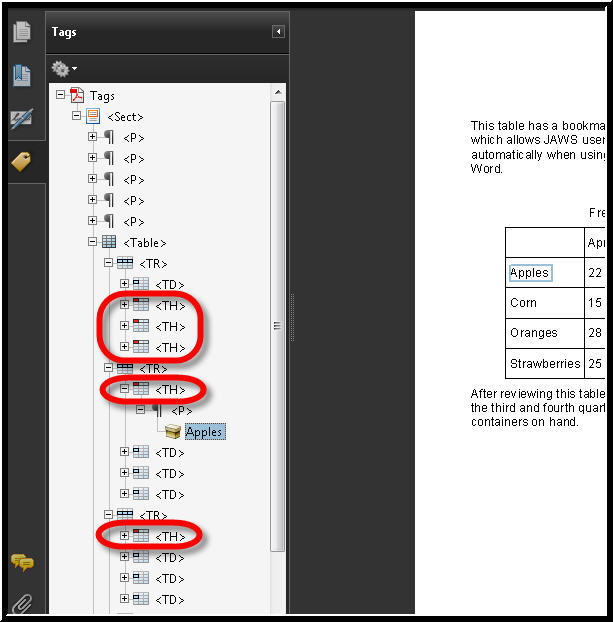Adding Table Headers to the PDF Using the Tags Tree
No matter which version of PDF creator you use, both need to be modified.
NOTE: JAWS by default assumes the first row of a table in HTML or PDF files is column headers, and JAWS assumes that the first column is row headers. Therefore, when using table reading keys this table reads fine with JAWS without any further effort. The problem is the table is still not marked up correctly.
- In the Acrobat tags tree, highlight the first <TR>.
- Before you continue any further, press the APPLICATION Key and choose Tag Annotations. Press ENTER to close the context menu. This helps Acrobat maintain the tag tree as you work. It DOES make a difference!
- Press RIGHT ARROW to open the closed tree node. Four <TD> nodes appear below the first table row.
- Move down to the second <TD> tag. This is the tag for the column header April.
- Press F2 to go into edit mode. Change this to TH, for Table Header, instead of TD, Table Data.
- Press ENTER to get out of edit mode.
- Press DOWN ARROW and do the same thing for the next two TD's in this row. They are all headers, not data.
- Press DOWN ARROW to move to the next <TR>.
- Press RIGHT ARROW to open the closed tree node. Four <TD> nodes appear below the second table row.
- Press DOWN ARROW to move to the first <TD> in this row.
- Press F2 and change this to <TH>.
- Press DOWN ARROW to move to the next <TR>.
- Press DOWN ARROW to move to the first <TD> in this row.
- Press F2 and change this to <TH>.
- Continue this process for the first cell in table row four, Oranges, and the first cell in table row five, Strawberries. These are all row headers.
- Choose Save As from the Adobe Acrobat file menu. Save this as -A (dash A) to distinguish it from the original document.
- Press CTRL+F4 to close this window. This leaves Adobe Acrobat open but just closes the document.
- Press ALT+F followed by the number 1 on the numbers row to open the most recent document again. This reopens the document you just closed.
NOTE: Why close the document and reopen it? JAWS and MAGic take a snapshot of the PDF document when it first loads and use that to navigate the document. If you change the document, those changes are not seen by JAWS or MAGic until the document is closed and reopened.
Here's a picture of how the tags tree should look after changing the appropriate <td> tags to <th> tags:
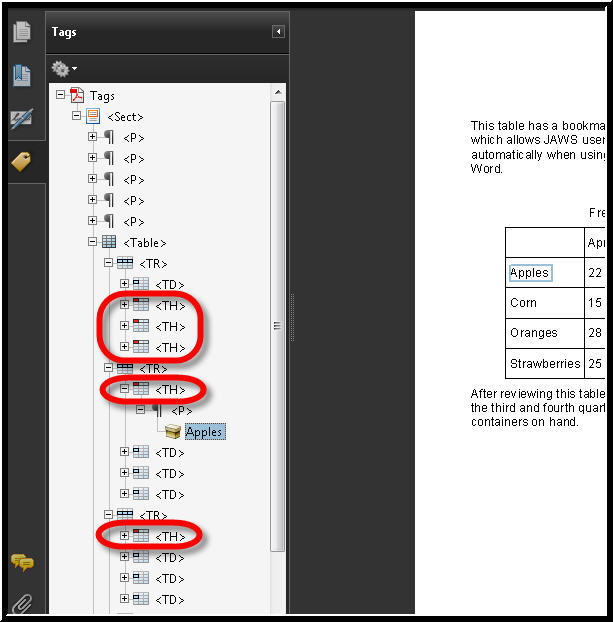
A picture showing the tags tree after changing TD (table data) tags to TH (table headers)
To test this with JAWS you first need to tell JAWS to look for only marked headers. Here's how:
- Press INSERT+V to open the Adjust JAWS Options dialog box.
- Press T until you find Table Titles Announce - Both Row and Column.
- Press SPACEBAR to change this to Table Titles Announce - Only Marked Headers.
- Move into the table and navigate left and right in one of the rows using JAWS table reading keystrokes CTRL+ALT+RIGHT or LEFT ARROW. Try moving up and down different columns by pressing CTRL+ALT+UP or CTRL+ALT+DOWN ARROW. Do you hear the column headings in row or the row headings in column one announced before the contents of each cell?
Prior page
Next page