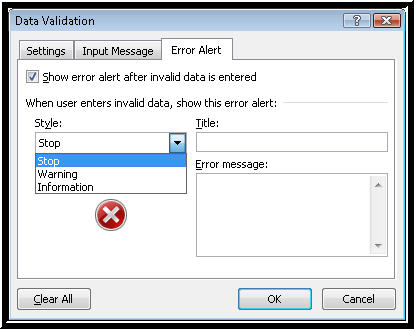
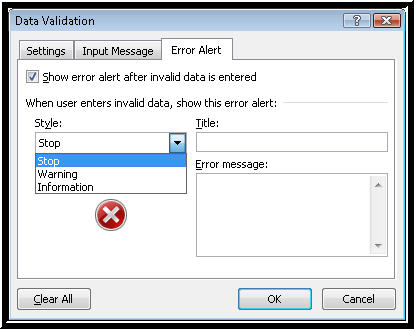
Picture of the Error Alert page in the Data Validation dialog box in Excel
Stop Error
The Stop error choice does not allow any other input than what was set in the validation criteria established previously. If you choose this item and incorrect data is placed in the cell, a dialog box with title and text of your choosing opens. The only choices for this dialog box are to either Retry the input or Cancel out of the input, with Retry as the default button.
Warning Error
The Warning error choice gives users greater flexibility for input than what you might normally allow. It opens a dialog box with a title and text warning of your choosing. The choices for this dialog box are Yes, No, and Cancel, with No as the default button.
Information Error
The Information error choice also gives users greater flexibility for input than what you might normally allow. It also opens a dialog box with a title and text warning of your choosing. The choices for this dialog box are OK and Cancel, with OK as the default button.