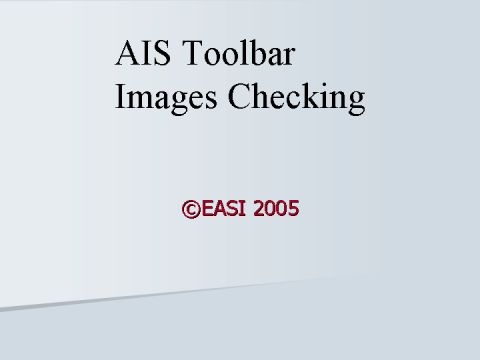
There are a number of ways in which the AIS toolbar can inform you of the accessibility of images on a page. Since how images are used, plays a key role on how users with disabilities experience your content, learning how to use this pulldown menu is very important.
It will help you to understand the rest of this presentation if you spend a moment looking at the screenshot of the CBS News page. As you look at the images, try to remember what the images show
The first option in the Images pulldown menu is Image List (new window). This is very helpful to those people who work with web code. It shows the actual code of each image. Even though you may not understand code or even care to, knowing what the image code looks like can tell you a great deal.
In this screenshot, you will notice two arrows. The red arrow, points to a small icon with some text that indicates that there is only one instance of this image and it has no ALT tag. ALT tags are tags that allow the developer to enter a text description of the image. If an image has no ALT tag, a screen reader will say, IMAGE. If the image has an ALT tag, the screen reader will read what is in the tag instead of just saying IMAGE.
The black arrow points to the ALT tag. In this instance the ALT tag has nothing in it. You put the text description of the image between the quotes in the ALT tag.
At the bottom of the screenshot is a banner that contains the graphical text, CBS NEWS. The ALT tag would look like this. alt="cbs news".
The Toggle Image/Alt pulldown menu under Images, will reformat the page and replace images with what is in the ALT tag. If there is nothing in the ALT tag, no alt will be placed next to that image.
At the very top of this screenshot, you will notice that there are two quotes. This shows a type of image that is often used by Webmasters to control the layout of a page. These images are called spacers. They are not visible at all. They have no meaning to the content of the page. They simply allow Webmasters to position thing on a page for cosmetic reasons.
A screen reader has no idea what an image is used for and spacer images will be announced to the user as IMAGE if there is no ALT tag. So how are images like this handled? Speech users don't care about spacer images. As a sighted person you really don't either. Since spacer images are the same color as the background of the page or they are transparent, you don't even know they are there. There is a way of handling this situation so that screen reader users don't know they are there either. All that needs to be done is to put a space in the ALT tag. The technical term for this is a NULL ALT TAG. It looks like this. alt=" ". With the space in the ALT tag, screen readers will pass by the image and treat it like it was not even there.
The Show Images menu option does two things. A small dialog box will appear on the screen that will give you the number of images without alt tags. The technical term is alt attributes. So saying ALT tags and ALT attributes is the same thing.
This may be the best option for faculty and administrators, once they understand what ALT tags are and how they need to be treated. This options shows the images on the screen with the ALT tag or no alt notification.
The Gif Flicker test is important because flickering or moving images like scrolling text can cause seizures in those with such disorders. But it is really more than that. Many users for whom English is a second language or those who are dyslexic have a real problem with scrolling or shimmering text.
This slide shows the legend or meaning of the different colors and icon symbols assigned to images that move. Generally speaking, if the image has a reb background with an x in it, the image fails the test for the image. The yellow background with the caution symbol means that the image is questionable. The thing to remember is that if there is not a good educational reason for using the animated image, it is best to avoid using them at all.