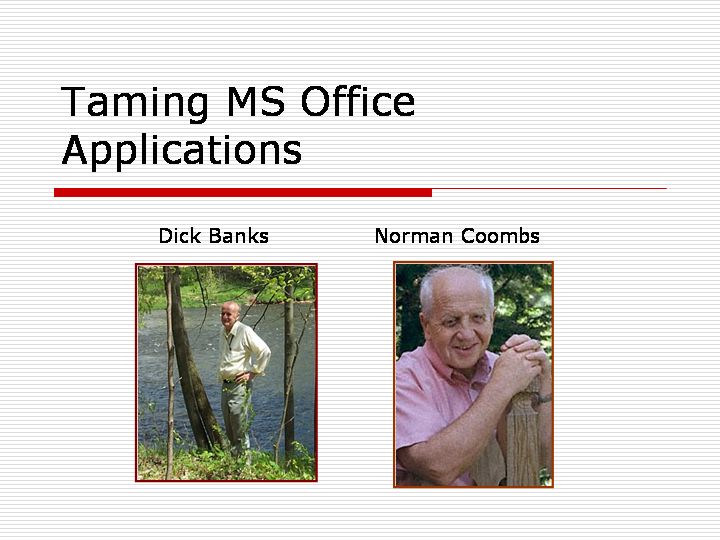
Taming MS Office Applications
Which Office Product Works Best?
Understand the display strengths and weaknesses of Word, PowerPoint and Excel
Understand what you want to say and which application will display it the clearest
Understand the audience and the venue where the content will be delivered and which application will work best
Remember your primary goal is clear communication rather than to dazzle or impress the audience
What's Under the Hood?
Is Word a WYSIWYG editor?
When don't you have what you see?
When isn't a word a word and when isn't a letter actually a letter?
What's behind what's on your monitor?
Using Software Intelligence
When can font type and size be more than font size and type?
If it looks right, what difference does using headers make?
Graphic math formula vs MathML
If it looks right what difference does MathML make?
E.G. advantages for copy and paste, for export, for consistency and creating table of contents
Using Text that Isn't Text!
Having discussed the advantages of sharing content information with the software, then why and when might someone prefer text that is an image?
Using text that is an image lets the author control exactly how it will look on any computer
Humans can often understand poor quality scans when OCR might not do it right
This can be the problem and advantage of some PDF
Your Background Preparation
What is your content
Who is the audience and will the content be on their learning level?
Will the content be delivered by<br />Email<br />On a disk<br />On the Web<br />by you in a lecture?
Do audience members have a similar background preparation or do they have divergent understandings?
Preparing Your Content
If you can imagine a clear and simple outline of the content, you probably also understand it clearly
Divide the content into relatively small modules
Use short sentences and paragraphs and avoid using long pedantic language
Design display layout that is clear and intuitive
KEEP IT SIMPLE!
Preparing The Software Application
Use what appear to be the software standard features. Use the built-in features to facilitate your authoring and minimize using paste and cut from other applications as that may bring unwanted features from that application. Rather use the insert menu for that
Deciding on which toolbars to use is entirely individual
Otherwise, limit your adopting customized features
Previewing Topics for weeks 1-4
This week we'll cover some PowerPoint basics and next week will focus on Exporting it to the Web
Weeks 3-4 will cover Word and focus on styles and also focus on Excel and how it can be mastered by someone with visual impairments
Opening PowerPoint
Normally PP opens in creation mode
Normaly it opens with a title slide<br />with places for title and subtitle
Selecting new slide from the insert menu (control-m) makes a new slide<br />with places for title and text
PowerPoint File Menu
New (control-n) new presentation
Open (control-o) previous presentation
Save
Save as<br />presentation, Web page html
Save as Web page
Send to <br />Microsoft Word
Exporting From PowerPoint
(Exporting to the Web will be handled in week 2)
Using "save as" and "send to" to export to a document file
Edit and View Menus
Edit menu is standard but delete slide will be used often
View menu has many items but the 2 most important are:<br />normal<br />Sort
Sorting slides
Plan the presentation in advance and organize what will be covered on which slide and organize in a logical order
However you can use sort from the view menu to sort slides in a different order. This works well using a screen reader
You can use cut and paste to cut several slides from where they are and paste them in elsewhere
Insert Menu
New slide
Duplicate slide
Slides from files
Picture submenu
Movies and sounds submenu
Table
Chart
Insert Slides From File
From insert menue, select insert from files
Select the browse button and locate another PowerPoint presentation where there are slides you want to copy
Use either miniature images or titles to select which slides you want to include
Keep original format or let it adjust to this presentation
Slides will be inserted at the point where you are in your presentation
Avoid These Insert Menu Features
Slides from outline
Diagram
Text box
Hyperlink
Format Menu
Font
Bullets and numbering
Alignment submenu
Slide design
Slide layout
Tools and Slideshow Menus
Tools menu<br />spelling<br />options
Slide Show menu<br />record naration
run slide show (f5)<br />advance slide with mouse click, page down or space bar
Inputting Content
First select slide design and select font type
Input text into the title and box place holdersand if you don't crowd in too much, title will be 44point and text will be 32 point
Use insert menu to input other content although cut and paste can be used
Be sure to include text tags for images and the notes feature can contain longer descriptions
Next Week
We have a special guest presenter demonstrating LecShare which is inexpensive but a fabulous tool to output totally accessible Web content from Powerpoint and also makes excellent narrated Powerpoint Web output
Welcome Greg Kraus next week!