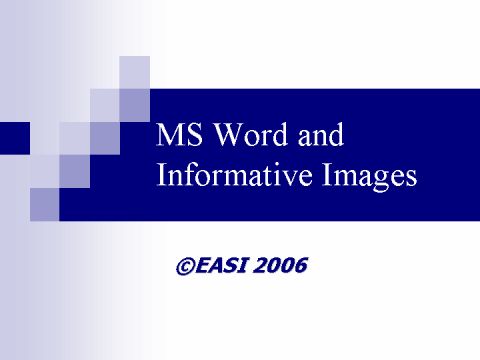
Images in Word can be made accessible to users of screen readers by tagging them with text descriptions of those images. Since images are used in a number of ways, the way that you make images accessible, depends on how you are using the image.
Is the image used just to, dress up, the document? Does the image have an essential role in the content of the document? Some images require just a short description. Others require a more detailed description.
Images fall into three basic categories. Decorative images. These are images like a picture of a professor or a picture of a library. Another example would be the Westchester Community College logo. Generally speaking, these types of images require a simple three or four word description. They have minor importance to the content of the document or webpage.
The second type of image is the informative image. The main difference between decorative and informative images is that the informative image requires more information about the image and need to be treated differently than decorative images. These images would be things like graphs, charts, maps and so on.
Eye candy is a popular term with Web developers and are those kinds of images that really serve no purpose other than appealing to the
This slide contains a pie chart in a Word document. While we need to include a short description of what the picture is, in this case a pie chart. We also need to have a more detailed explanation of the information contained in the pie chart.
One way to do this is to create a table with one column and two rows. Place the image in the left cell of the table. Put a description of the relevant information contained in the pie chart in the right cell as pictured on this slide. You may want to view the Tables in Word training clip on how to make sure that your tables are accessible, but in this case a caption above the table is all you need.
t is also very helpful if you give the chart image a short description so that when you publish your document to the web, the short description will be included on the webpage.
Highlight the pie chart, in this case, by left clicking on the pie chart. This will select the image for editing or performing functions to the image. Right click on the image and choose Format Picture under the right click pulldown menu. In the Format Picture dialog box, click on the Web tab. Enter a short description in the edit field and click OK. In this case, pie chart, would be fine.
Again, the important consideration about images is how the image is used. If it is decorative, then a short description or, as they are called in Web development, ALT tags are all that is needed. If the image is informative, you need a mre detailed explanation of what the image contains.