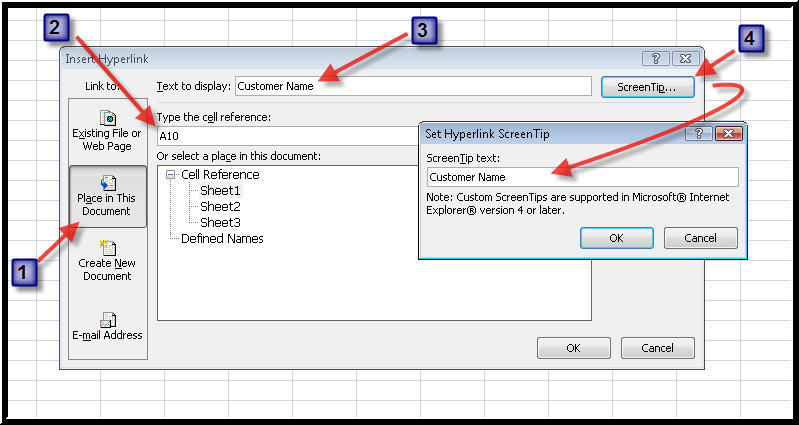
To make navigation easier for JAWS or MAGic users, insert hyperlinks into the worksheet that point to each of the major fields you want users to move to. You can put the hyperlinks anywhere in the worksheet, but if you want them to be invisible to sighted users, read the next section. This also prevents them from being seen when printing the form.
| Excel 2003: ALT+I (Insert menu), I (Hyperlink) | Excel 2007: ALT+N (Insert tab), I (Hyperlink) |
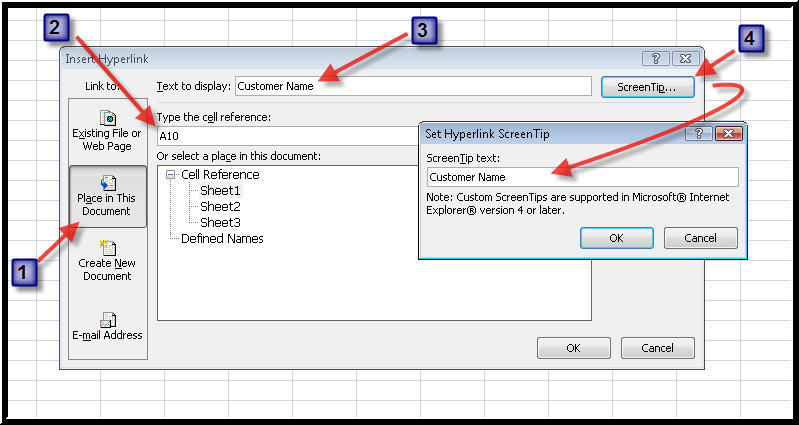
Picture of the Insert Hyperlink dialog box in Excel
Hyperlinks can clutter up the appearance of a form, but not if you make them invisible! After you have created all of the hyperlinks you need, move to them and select them all if they are contiguous to each other. If not, select them one at a time and perform the following steps:
| Excel 2003: ALT+O (Format menu), choose Cells in the menu. Alternatively, you can also press CTRL+1. The Format Cells dialog box opens. | Excel 2007: ALT+H (Home tab), followed by pressing FC for font color. A Theme Colors gallery appears. |
| Excel 2003: Press CTRL+TAB to move to the Font page. Press ALT+C to move to the Color combo box. Use the ARROW Keys to find the color white and ENTER to select it. | Excel 2007: Press DOWN ARROW to move into the list and use the ARROW Keys to find white. |
| Excel 2003: Press TAB to move to the OK button and activate it. The Format Cells dialog box closes. | Excel 2007: Press ENTER to close the Theme Colors gallery. |
The links are now the same color as the background color and are invisible to sighted users. The links also do not show up in the printed copy of the form either. However, JAWS and MAGic users can find them using the list of links, INSERT+F7.